I wanna disable my touchpad, my windows version is 8.1 and lenovo, please help? And i tried devices and hardware (or something like that), device manager too but both didn't work, also there's no button to disable my touchpad.
Windows Precision Touchpad devices (or legacy touchpad devices that were configured for enable/disable control in Windows 8.1), can have their enable/disable state toggled via a hardware button, or a keyboard combination. 4 In the Mouse Properties window:. Click the Device Select tab to disable the touch pad. Click the Touch Pad tab to adjust touch pad settings. 5 Click OK to save the settings. Possibly the best permanent solution is to disable the device in Windows Device Manager. As shown in the ‘Device Manager’ list (Right click ‘My Computer’ then select ‘Properties’), click on the ‘Mouse and other pointing devices’ list and disable the Touchpad driver.
If you want to disable you laptop’s touchpad in Windows 8, then follow the tutorial. If you are fed up with disaster caused by unintentional touch to touchpad during an important work, then you should disable your touchpad at least for that time span. If you use an USB mouse, then you hardly need. And if you are running Windows 8.1 with all updates, then you can now configure Windows 8.1 to turn off the touchpad automatically whenever the mouse is connected to your netbook or notebook and then you can disable touchpad when mouse is connected windows 8.
The computer I use doesn't have a hard button to disable the touchpad.
I typically use a wireless mouse, so I want to easily disable the touchpad frequently.
Other answers posted on this SE tell me to go to Device Settings, but this is too cumbersome. How can I create a short cut to do this?
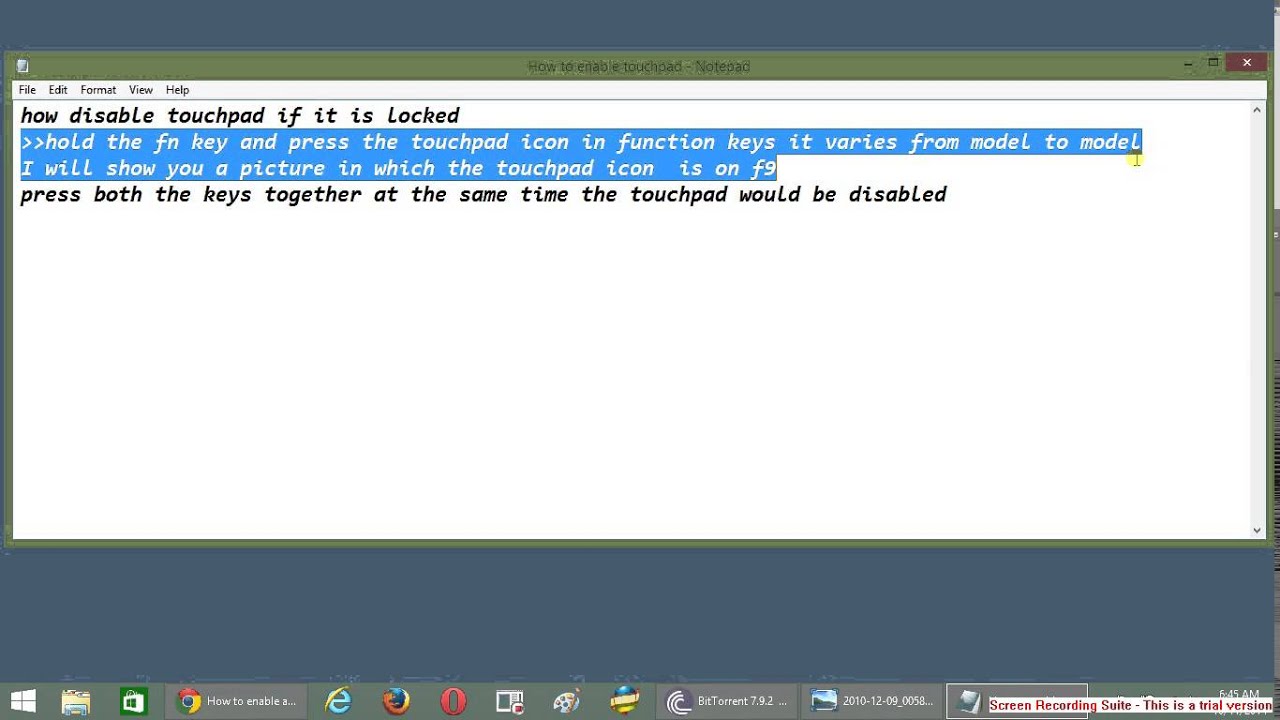 user1068446user1068446
user1068446user10684463 Answers
Instead of going all the way to Device Manager there is a way around for this. If you do not have a touch-pad icon showing in your taskbar, first enable it.
Go to Control Panel -> Mouse -> Device Settings tab. There select either 'Static tray icon in taskbar' or 'Animated tray icon in taskbar' and apply the change.
Once you have enabled it now when you plug in your mouse double click the touch-pad icon from the taskbar and click Disable to disable the touch-pad. Just make sure to enable the touch-pad in a similar fashion when you are unplugging your mouse otherwise the touch-pad will remain disabled and you will need to plug in your mouse again to enable it.
You can also make the touch-pad icon always visible in the taskbar for quicker access. Click on 'Customize..' when you click the up arrow in the takbar and select 'Show icon and notifications' from the drop list corresponding to the touch-pad icon. So basically you will need to double click and click Disable and you are done disabling the touch-pad.
The Device Settings tab may look different depending your touch-pad manufacturer. I am just giving a sample of Synaptic's which is a popular touch-pad manufacturer. Gearhead download, software free.
AyanAyanIn Windows 8 and Windows 10, you can set the computer disable touchpad when another mouse is plugged in:
- Control Panel -> Devices and Printers-> Mouse
- On my computer, thefinal tab is 'Clickpad Settings'
- Check 'Disabled internal pointingdevice when external USB mouse is connected'.
Use Devcon in a batch script to disable and enable devices , the same way you would be able to do it in the Device manager.
Devcon DL http://support.microsoft.com/default.aspx?scid=kb;EN-US;Q311272 (now in both 32bit and 64 bit 78K zip file)
Disable Touchpad Scrolling Windows 8
I do not know for a fact this would work in windows 8, but there is no reason to believe it would not. Because I am admin on my computer, I do not know how much stuff you would have to do extra to do it with permission (run_as). Plus there are ways to use the tasksheduler to gain higher permission, not covered here.
You must have the same privelages to control the item with devcon as you would to control it with the device manager.
Tutorial:
Look in the device manager for the device you wish to disable/enable, and disable and enable it there now, to see how it would react, the time it takes to change state and all.
Right Click on the device and look in the Properties Details tab for the devices Hardware Ids.
Permanently Disable Touchpad Windows 8
Place the devcon.exe into a location that is accessable, either in system32 or the enviroment path or the start-in location for the Cmd prompt. Or CD to that location.
Simple use of devcon to discover the device ID that it recognises
Open up a CMD prompt
use >Devcon /Find *
Add in things to the wildcard that reduce the list, specific to your device.>Devcon /Find *3034*
Stick with the wildcards, but add enough of the ID to where the device is found, and only the one device is ever found.
While still playing around in the CMD, apply the status , enable and disable to the wildcarded device name you have discovered.>Devcon /status *3034*>Devcon /enable *3034*>Devcon /disable *3034*
Disclaimer: Of course make sure your not going to disable something important, because you would be royally shut out. Using wildcards makes it easy to select an item, the ramifications being disabling the wrong thing could stop you from proceeding.
Now you could just toss that into a shortcut, by pasting that in any old shortcut that it could find that program from.
Disable Touchpad Windows 8 1
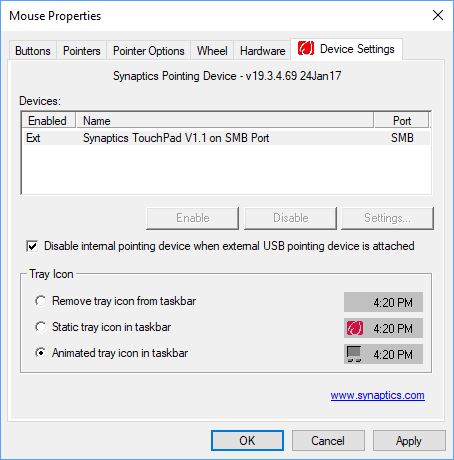
Make a toggle batch, this is a cut down batch I use to disable the net adapter, I also put sound playing in to identify what occurs (cut out too).
I use this method widely to control with onebutton press many device items in my system, with the voice (audio) added to the batch to inform the status of each of the devices. All operated from toolbar icons, all with toggle so it stays one button.
The method disables completly the device (for devices that will disable) just like the device manager, freeing up any memory it would use, and what little cpu it might have used.
Not the answer you're looking for? Browse other questions tagged windows-8mouseshortcutstouchpad or ask your own question.
If you own a laptop running the Microsoft Windows 8 Operating System you may have noticed the “Charms” and clock (with date and power/internet icons) that appear when you hover your mouse or pointer on the right side and right corners of the screen. The Windows 8 Charms pop-up anytime you move your cursor to the right side of the screen, even if you have an open window or are simply on Windows 8 Desktop.
There is no “pure” solution to remove the Charms, but you can disable Right Edge Swipe on your laptop’s Touchpad to stop the unwanted Search, Share, Start, Devices, and Settings icons on the right side of the window from appearing if you are using a Windows 8 laptop. If you are using a Windows 8 laptop with a USB mouse you will still notice the icons if you hover the mouse cursor to the right side of the screen.
Disable Touchpad Windows 8.1
The instructions and video below will help you disable Right edge swipe on Windows 8 in order to stop the Windows 8 Charms from popping up up when you use the Touchpad on your laptop computer.
1. Right click the bottom left corner of the task bar to open a small Start Menu.
2. From this menu, select Control Panel.
Disable Touchpad Windows 8
3. From the Control Panel Window click Hardware and Sound if you are viewing the Control Panel by category; otherwise select Touchpad.
4. In the Hardware and Sound section, find and click Touchpad.
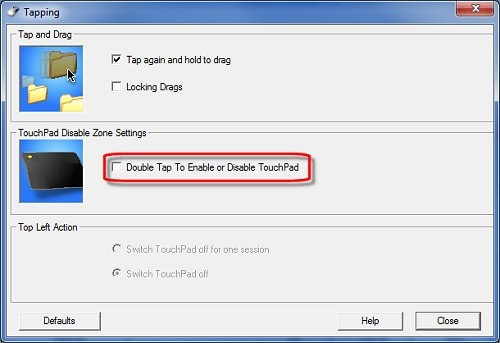
5. A new window will appear. To remove Right edge swipe in order to stop Windows 8 Charms from appearing when you hover to the right edge of the screen deselect Right edge swipe under the One-Finger section.
The Charms on the right side, as well as clock that appears on the bottom left corner will no longer appear on your Windows 8 laptop computer when you use the Touchpad to hover to the ride side or right corner of the screen.
