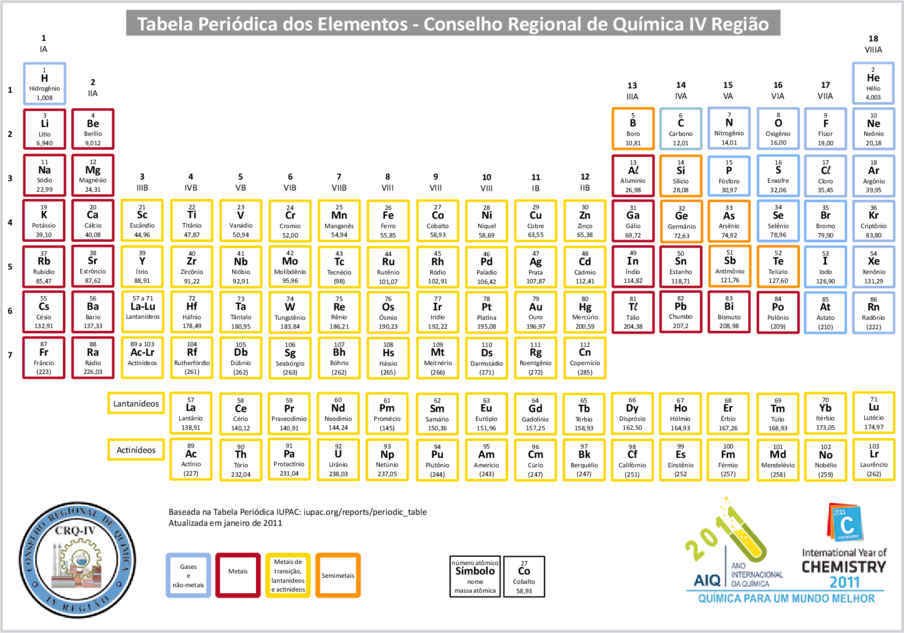

Python is now available on TI-Nspire™ CX II family graphing calculators and software. Get students ready for 21st-century careers with this programming language that’s easy to learn and used across a variety of industries. This TI Nspire CX port, ported by gameblabla, is based on version 1.35. It plays most games fullspeed with a frameskip of 2.
Before purchasing TI-Nspire Computer Software, download a free 30-day trial of the TI-Nspire Student Software from TI’s website. Click the Downloads & Activities drop-down menu, and choose Apps, Software & Updates. Two more drop-down menus appear. For Technology, choose TI-Nspire, and for View, choose Math & Science Computer Software (click the Find button to submit).
To install a purchased version of TI-Nspire Computer Software from a CD, insert the CD, and follow the prompts. Select the default options that pop up during the installation process. A shortcut is automatically placed on your computer desktop, unless you deselect the check box for this during the installation process. It is important to be connected to the Internet during the installation process.
Here are two ways to launch TI-Nspire Computer Software:
Create a new document: Double-click the TI-Nspire Computer Software icon to launch TI-Nspire Computer Software.
Open an existing document: To open an existing TI-Nspire document, locate the file on your computer and double-click it.
The Welcome screen allows you to quickly access all applications and recently opened documents. A great feature about the Welcome screen is the large preview window in the lower-left part of the screen.
If you hover over the name of a recent document, the preview window shows you the first page of that document. Or, if you hover over an application icon, the preview window shows you an example of that application as well as a short description of what the application does.
If you get to a point that you don’t feel like you need to see the Welcome screen every time you open your TI-Nspire Computer Software, a fix is available. Just deselect the Always Show This at Startup check box in the lower-left corner.
The Welcome screen on TI-Nspire Teacher Software includes three additional options. You can see the View Content, Manage Handhelds, and Transfer Documents options directly from the Welcome screen.
Here is a typical TI-Nspire Computer application screen with annotations describing its various components.
The .tns extension convention
All TI-Nspire files are identified by a .tns file extension. This extension is only viewable if the file resides on your computer and cannot be seen in the My Documents view on your handheld device.
While browsing for files on your computer, consider using the Detail view. By clicking the Type heading, all files are sorted by type, allowing you to quickly spot those that have a .tns extension.
Where to get your .tns files
Here are four ways that a .tns file may end up on your computer:
You transfer a file from a handheld device to your computer using TI-Nspire Computer Software.
You create a file using TI-Nspire Computer Software and save it to your computer.
You mine the Internet for .tns files created by someone else and download them to your computer. Why do the work if someone else has already done it?
A friend or colleague e-mails a .tns file to you as an attachment.

Your TI-Nspire Handheld comes with two USB cables. One cable has a standard USB connector on one end and a small Mini-A USB connector on the other end. This cable is used to communicate between the TI-Nspire Handheld and the computer.
The other cable has the small Mini-A USB connector on both ends. This unit-to-unit cable can be used to transfer files between two TI-Nspire Handhelds. To connect two handhelds, follow these steps:
Insert one end of the unit-to-unit cable into either handheld and press firmly to establish the connection.
Insert the other end of the same cable into the second handheld. Press firmly.
To send a document or folder, follow these steps on the sending handheld:
Press [ON]→My Documents to enter the My Documents view.
Highlight the document or folder you want to send and then press [MENU]→Send.
The file transfer begins automatically. When the process is complete, you see screens similar to those shown in the first two screens here.
The third screen shows what happens if the receiving calculator already contains a file with the same name — TI-Nspire appends a number after the filename and doesn’t overwrite the original file.
No action is required on the part of the receiving handheld. In fact, it doesn’t even need to be powered on; it turns on automatically when the unit-to-unit cable is attached.
The sending handheld always puts a sent document in a folder on the receiving handheld that has the same name as the sender’s folder. If no such folder exists on the receiving handheld, the sender creates a folder with this name.

Ti-nspire Program Downloads
Here are some other rules that are followed when sending documents from one handheld to another:
Ti-nspire Cx Downloads
The maximum length for a document name is a 255 characters. If the document already exists with the same name on the receiving handheld, the filename is truncated to allow for renaming the file.
All variables associated with a sent file are included in the transferred file.
If a problem arises (usually because the cables aren’t pressed in fully), the transmission times out after 30 seconds.
